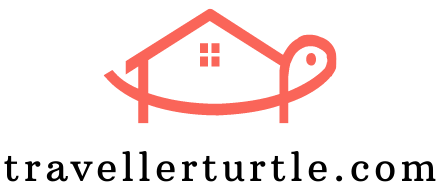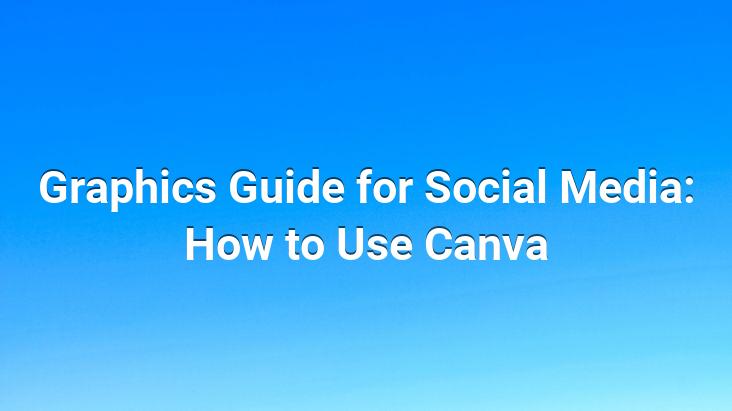If you are writing your own blog or sharing on social media other than for personal use, you should also know the programs and applications that will help you, because creating digital content is not just about writing.. Especially learning the software that will support the visual side of the job should be your priority.. If you have enough knowledge of Photoshop or Illustrator to handle your graphic works on different platforms such as Instagram story, Youtube cover image, Pinterest pin, great! Well, what if you don’t understand a gram? You will either continue to share with Comic Sans as “the coolest blogger”, either you will get support by paying money to a graphic designer who knows the job, or you will benefit from the Canva application that anyone with a computer can easily use.. About 15 million people around the world prefer the latter.
Transparency is important! How to Use Canva that you started reading?’ blog post contains some collaboration links. If you like my posts and if you want to support me, you can get me a small commission at no extra cost with any reservation you make through the links.. Thank you in advance.
What is Canva and How Does It Work?
Graphic design is not for everyone; this is a profession, graphic designers have been training for it for years; preferred colors, tones, fonts and trends change every year and it is necessary to follow them closely; every detail is a separate work. So, should the blogger do research, write articles, follow SEO updates, deal with the technical work of the website, pursue advertisements, learn graphic design; which one should you do? It’s best to solve them all in the most practical and economical way possible.
What good is Canva at this point? The Canva app tells us, “It’s normal that you don’t understand these things, but how about sharing compositions that still have some aesthetic concerns? You don’t need to rediscover America. We have prepared everything for you; we have created hundreds of templates; we uploaded beautiful beautiful photos, new generation fonts, icons. You will only make changes according to yourself.” Is it that simple? Yes, it’s that simple!
Canva is a web-based application that is very similar to Photoshop, but much more practical to use.. So you don’t need to install on a computer to use Canva.. As long as you are connected to the Internet, you can handle all your graphic work on canva.com . It is also possible to use it on a phone or tablet; Simply download the Canva application to the device you are using.
After you become a free member of the application, you can get the graphic works you need by editing the templates in it or creating designs from scratch; I will explain the details below with an example of Preparing an Instagram story. Since our topic is blog, I explained it through social media and graphics needed in the blog, but it is actually an application that everyone can benefit from in some way because with Canva:
- Instastory, post, advertisement
- Youtube channel image and thumbnails
- Facebook background, post, story, advertisement
- Linkedin background
- As you can prepare a Pinterest banner (pin)
- CV
- Invitation
- Business Card
- Presentation
- Agenda
- Infographic
- Poster
- Magazine
- Logo
- Banner
- Brochure
- Report
- Daily or weekly plan
You can easily and effectively prepare countless graphs.
Moreover, “I can’t do it.” There is also Turkish language support to eliminate the word.
How much is the Canva membership fee? Is Canva Pro advantageous?
You can subscribe to the Canva app and use certain templates and features free for life. If you intend to use it for personal use at your workplace or in your daily life, the free version will do the trick.
If you need more professional graphic design work, at the point where you want to use the features limited by the free version more widely and freely, Canva Pro
I think you will feel the need to switch to strong>, that is, paid membership.. To give an example of features that are not free and you can use in Pro:
- The ready-made template option is much more in Pro. In the new period, templates where you can use your videos have also arrived.. You can benefit from new features in Instagram stories or when you want to prepare ads with videos.
- Fonts in the free version may not be enough; In addition, many fonts may have Turkish character problems.. Pro version has much larger font families. What’s more, you can choose a font from a site like dafont.com and upload it to Canva.
- In the free version, you can’t change the size of the ready-made templates, whatever the size of the template is.. In Canva Pro, you can change the dimensions as you wish.. You can apply a template of your choice under Pinterest pins to Instastory, for example. This provides a great convenience for sharing on different platforms.
- One of the biggest problems for blogs where photo sharing is abundant is photo sizes.. It is necessary to upload compressed images so that they do not take up extra space and do not slow down the site.. In Canva Pro, you have the option to save the work you have prepared in a low-size and compressed format.
- We may not have suitable photos for every article, or we may prefer to use more striking photos for blog covers because we do not like the quality of the photo we take.. Since Canva is directly linked to sites that provide free photos, you can instantly access the images you need while designing.. But in the free version, the photos you can use are also limited.. Photos that are ‘exactly what you are looking for’ are usually paid. Canva is reasonably priced compared to purchasing photos from a site like Shutterstock.
- The same is true for logos and icons.. Ordinary, simple, ubiquitous icons are available in the free version. When you get your hands on something more extraordinary, they are paid. You can find it in Pro. The most logical 30-day free trial is to tinker with and see.. So you decide for yourself which one to continue.. A little advice; If you are thinking of making money from blog or social media, when spending money on such life-saving applications, remember that chickens are not spared from the goose and avoid being stingy.
How to Use Canva? Example of Making an Instastory
How to use Canva with basic steps to explain how the app works or how easy it is; I will show you how to create an instastory, Youtube cover image, banner, online poster, magazine or invitation in Canva through an example.
Clicking on Canva’s homepage strong> sign in. If you are using it for the first time, you must sign up using a Google account, Facebook account or a valid email address.. (You have the chance to access all the designs you have prepared when you log into Canva from any computer or phone after you become a registered user.)
After logging in, you can purchase Canva Pro or get a 30-day trial period free of charge. /strong>you can start. If you want to buy directly, of course, I wouldn’t have hired you.. Vote for the trial version and continue.
If you stop purchasing Canva Pro after trying it, don’t forget to cancel your subscription within 30 days!
Canva Homepage
The panel on the left side of the homepage shows the parts you’ll want to use before you start designing.
All your designs: The part where you see the work you’ve done in Canva.
Brand kit: In order not to deal with each design separately, you upload your brand identity here.. Example; If you want to use the main colors of your block in the works you prepare to ensure brand integrity, you can save the color codes you want to the color palette.. Logo and font uploading is also done here.
Create a team: We made it simple because it’s easy, but in fact, even agencies use the Canva app.. This option also allows you to include different users in your Canva account and share your designs and folders with them.
All your folders: You can create and work in different folders within the Canva app, just like you do on a computer.. All the folders you create, likes, purchases, uploads and deleted works are collectively found here.
Recommended for you: Where you realize how vast a selection of templates Canva has here. You might find yourself logging in to design a poster and making a weekly lesson plan.. Plenty of free time to poke around.
We’re going to go from the example of story design to Instagram, so I’m skipping the other options for now.. Here, select the “Instagram stories” heading to see templates suitable for Instastory.
- Alternative 2: You can access the story templates from there by clicking the “Social media” tab.
- Alternative 3: You can use the search bar on the home page.
- Alternative 4: Click on the “Create design” button in the upper right corner of the home page. You can choose from among the templates on the page.
Design Panel
When you click on the template you have chosen or the “Create a design” button, the page shown below opens. Let’s take a look at what the tabs on the left panel do in turn.
Templates: If you haven’t selected a template yet or if you want to change the template you selected, you can choose a new template under this tab.. If you think that there are too many options and have trouble making a decision, “travel”, “meal”, “survey” etc.. You can narrow the results by typing keywords and searching for your field.
Uploads: You can upload your own photos or videos by clicking this tab and use them in your works.. Click the “Upload image or video” button, select and upload the file you want to upload from the folders on your computer, or drag and drop it directly into the field.
Photo: In Canva’s own archive this is where you can find the photos. You can find the photo that will work for you more quickly by entering keywords in the search bar.
Components: Tables, graphic types and icons that may be useful in your presentations are located in this tab.. If you want to prepare covers with colorful icons for your stories that stand out on Instagram, you can benefit from this section.
Text: You can add text to your work from this tab.. Just click on the text type you want to add to the page.. There are also text templates where you can see compatible font families.
Music: As Canva’s video editing processes are still in beta, the options in these sections are narrower, but we expect we will encounter more comprehensive results in the future. I’m thinking. This is the tab where you can add short melodies to your works.
Videos: There are ready-made videos that you can use for free under this tab.. You can click and add it to your works that you will use in digital environments.
Background: This is the tab where you can change the background of the page you are working on.. You can assign color or texture according to your taste.
Folders: You can do the work in the different folder I mentioned above with the “Create a new folder” button under this tab.
Styles: Let’s say you chose a ready-made template, you want to change its fonts and colors, but you are not sure about making compatible choices. In this case, you can use the color palettes and font groups under the “Styles” tab.. Click on your chosen style and your template will be revised accordingly.
More: Here you can find other Canva apps and integrations you want to use frequently. For example, you can link your accounts by clicking the Instagram or Pinterest icon.. Later, you can share your design directly on these channels.
Stages of Instagram Story (Instastory) Preparation on Canva
I will explain this part with the notes I added on the screenshots, as I think it will be easier to understand.. I gave the example on instastory preparation, but the stages of preparing a poster, online poster, logo, CV, brochure or banner are exactly the same.
1. Step: Elements and Commands
When you click on the template you selected under the “Templates” tab in the left panel, your selection will be transferred to the workspace. Basically there are background, text and image elements. (For video use in beta, I won’t include it for now, so I won’t include it for now, but be aware that you can add video instead of photos.)
When you select an item and right-click the mouse, the following list of commands appears. If you want to select more than one item at the same time, press and hold the shift key on the keyboard to select.
2. Step: Changing the Image
Click on the photo, video or graphic you want to change in the template you have chosen. The worksheet will look like the following.
After changing the images as you wish, you can make adjustments from the tabs below.
3. Step 2: Changing the text
Click once on the text to manipulate the existing text, and the panel shown below opens. You can replace it with your own text by double-clicking on the text.
3. Step 2: Changing Components
Click on the shape you want to change its color or size and edit it from the panel that appears below. In our example we have a rectangular box; If you want to replace it with a round shape, you can click on the “Components” tab on the left panel and select the shape you want.
After completing all the arrangements, click the “Download” tab in the upper right corner. You can upload your work to a computer or share it on any platform you want by clicking on it.
Make your mind up, “Are we going to try so hard for each story?!” If you did, take it easy I explained every detail at length to show Creating graphics on Canva and wanted it to be a guide for other designs.. You can also make the necessary changes for Instastory directly using the phone app.. Another way is this: You create and save your own templates on the computer; When you open Canva on the phone, they all appear; then you can update it with the photos you took.
Canva’s offerings are not limited to bloggers; If you are a student or have a business life where you constantly make presentations, you can easily benefit from many of its features.. If you can’t wait to try the Canva app, click here to create an account now. Don’t forget to share the article with people you think might be interested.. Save on Pinterest to read later.
ARTICLES THAT MAY ATTEND YOU
- 5 Useful Websites I Use For Youtube Videos »
- Camera Recommendation: Which Travel What Equipment Are We Using? »
- Monthly Recommendations: What Did I Discover in July? »
- Monthly Recommendations: What Did I Discover in August? »
“Graphic Preparation Guide for Social Media: How to Use Canva?” If you like the article, you can subscribe to the e-mail group or follow my social media accounts by filling out the form at the bottom of the page to be updated about other articles.